
So take advantage of this feature, especially when building an online portfolio or sharing dozens of pictures. Image resizing in Photoshop makes quick work of processing large quantities of images. Then, you can go back and start over with the appropriate settings. Tip: Did you select the wrong settings but the program is already chugging through those resizes? You can force quit to stop the process.
#Bulk resize photos free
Feel free to walk away from the computer and come back later to check on the progress. If you have a large number of images in Photoshop, this will take some time. The program will run the process for you, including opening and closing each File. When you’re ready for image resizing Photoshop, simply click ‘Run’. The shorter side will be whatever is necessary for the image to retain the original aspect ratio. The longest side of each image will then be 1600 pixels. If you want to resize all the images to 1600 pixels, put 1600 in both the width and height boxes. It’ll use whatever you put in the box as the longest side. But don’t worry because the program will keep the original aspect ratio.īy putting a pixel value in both the width and height, the app will resize both horizontal and vertical images. You must use both the width and height boxes. In both the width and the height box of the file type you selected, type in the new size of the image in pixels. Or you can select two or three to have the resized images as JPEG, PSD, and TIFF files. Within that section, check the box that says Resize to fit. In the third section, choose the file type to save the images. Using the ‘Save in same location’ option can overwrite the original files if you don’t change the file type.
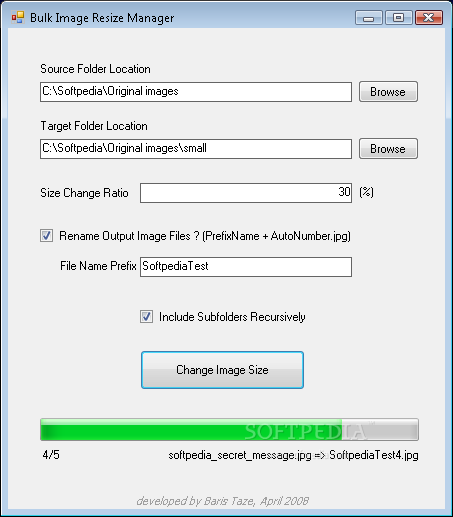
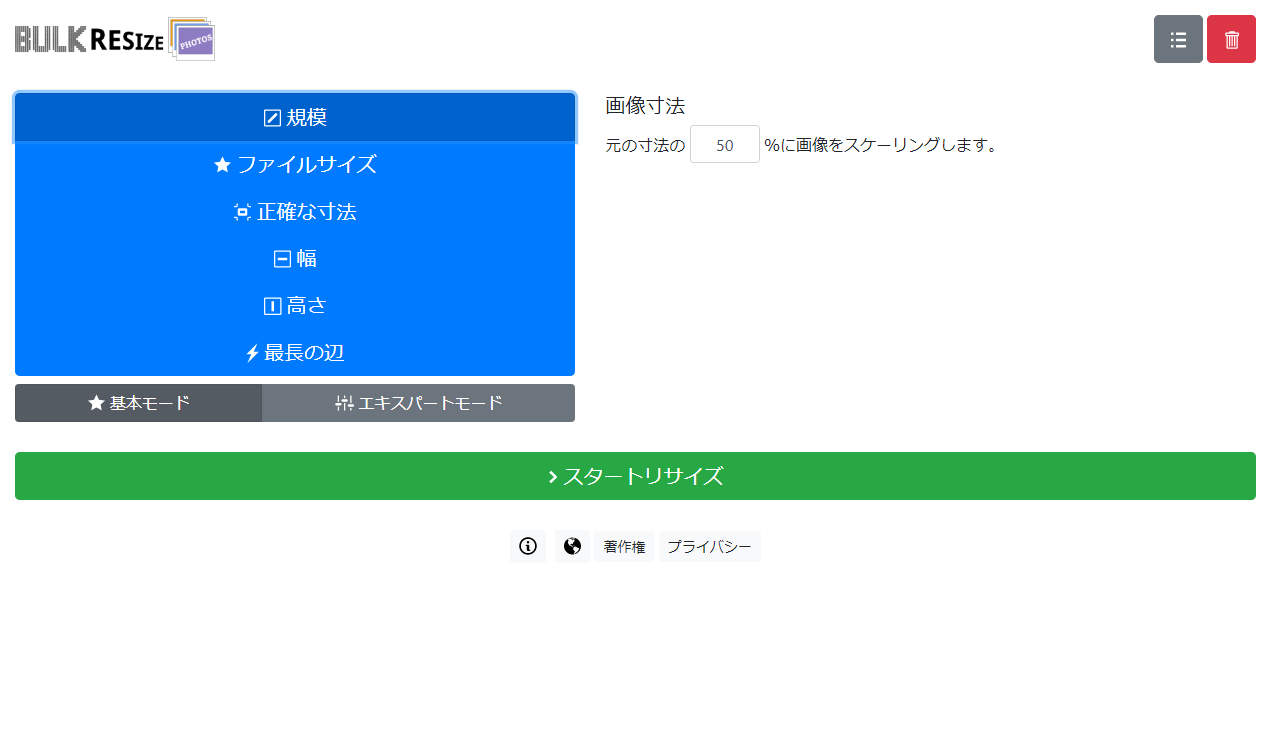
In the second section, choose the folder to save the newly resized images.īut be careful. Quick note: This process works best on images taken under the same lighting conditions and settings. Any adjustments you make will be applied to each image. With this selected, the program will open Adobe Camera RAW. Check the box that says ‘Open first image to apply settings’. If you are resizing RAW files, you might want to edit a single image first and apply those changes to all the others. For images that are in multiple folders, check the option that says to include all sub-folders. If the images are already open, check the option that says ‘Use Open Images’. In the first section of the ‘Image Processor’, use the ‘Select Folder’ button to choose the folder where you’ve saved all your images for resizing. Inside Photoshop, from the top menu, select File> Scripts > Image Processor. In Windows, use the Control + Shift + N keyboard shortcut while inside another folder location. On a Mac, use File> New > Folder or Shift + Command + N while inside the ‘Finder’ to create a new folder. Create a second folder for the resized images to go in if you haven’t already. The batch of images that you want to resize should all be in the same folder.
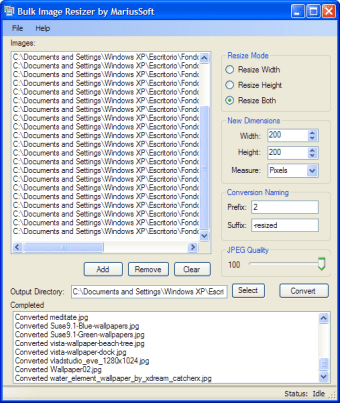
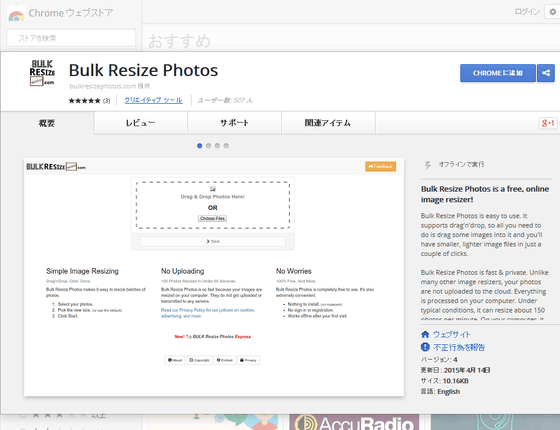
Apart from the ability to work with photos that have different orientations, it also doesn’t require creating an ‘action’ first. The ‘Image Processor’ is the most efficient tool for batch resizing photos. But you can use it to do image resize in Photoshop as well. The process includes anything from colour correction to cropping. Resizing Images in Photoshop with Batch Resizeīatch editing is the technical term that describes working with a large group of photos.


 0 kommentar(er)
0 kommentar(er)
